User Management
The User Management view allows the Admin user to view all the users currently uploaded into the system and to upload Excel files with new users, edit individual users, and Deactivate/ Reactivate users in the system.
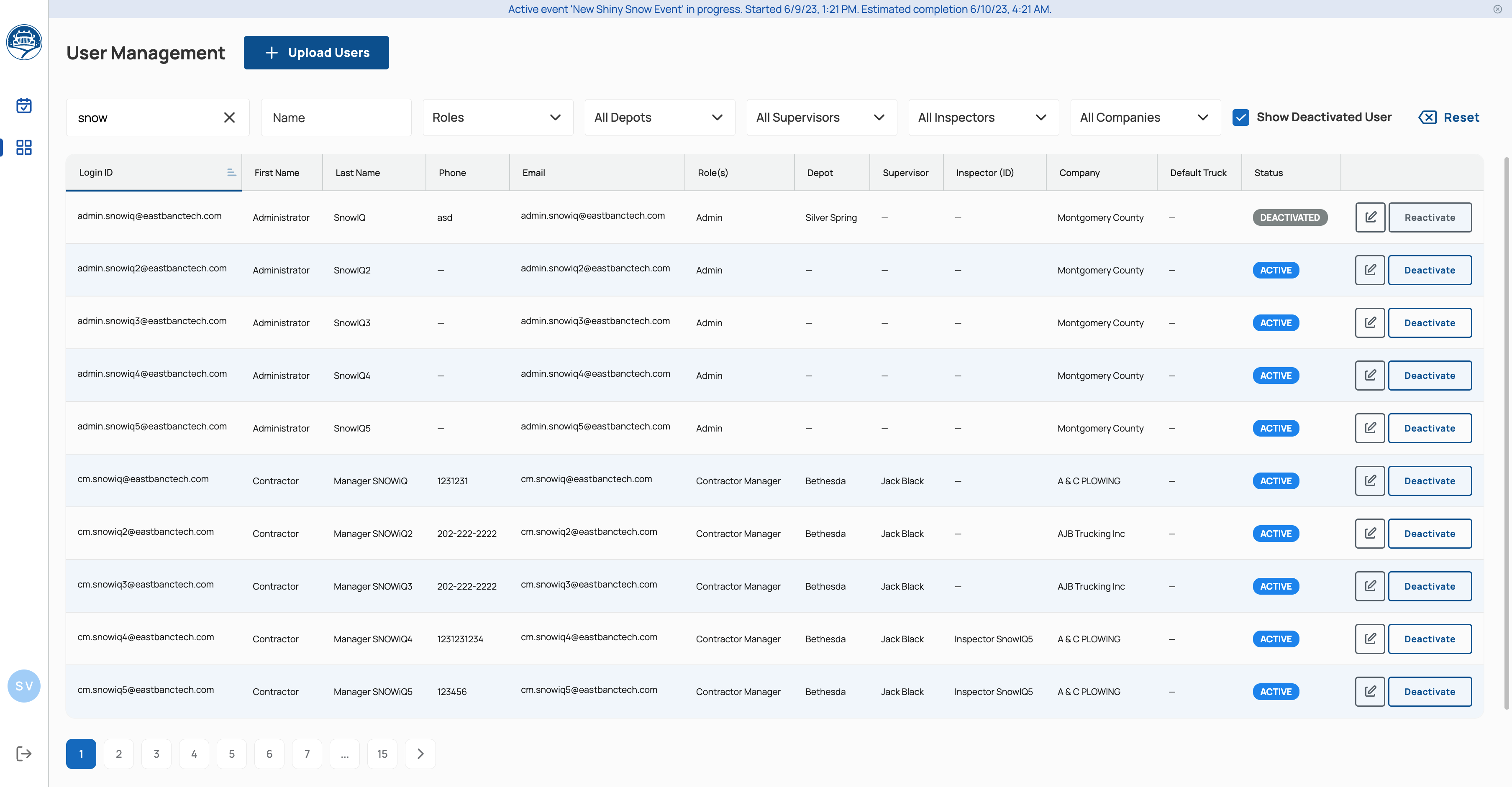
Filters
Using the filters at the top of the application allows the Admin user to narrow down the users displayed on the list. The following filters are available: User Login ID, Name, Roles (Admin, Driver, Inspector, Supervisor), Supervisor or Inspector assigned to the user, and the company the user works for.
Upload Users
The Upload Users function allows Admin users to add users to the system by following the steps below (Note: this feature isn’t used as Montgomery County does this on their end and therefore this feature may be deprecated in future releases.)
- Select the blue ‘Upload Users’ button on the top right of the application.
- The system will prompt with the following:
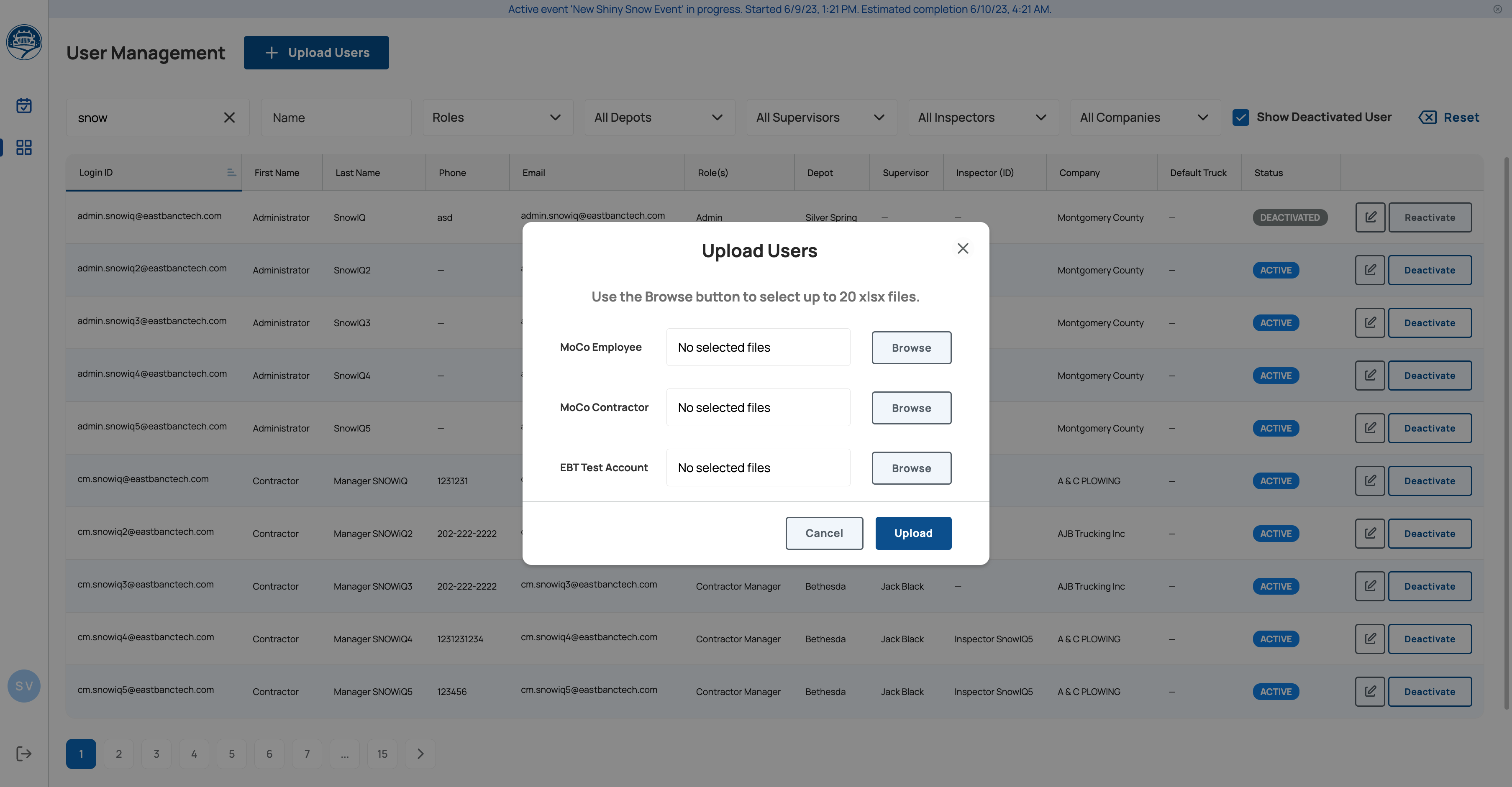
- Select ‘Browse’ to select the appropriate file for an Employee or Contractor user information.
- Select file
- Select ‘Upload’
- The system will add the new users to the list.
Editing User Information
An Admin user can edit the personal information of users after they have been uploaded by following the steps below.
- Select the ‘Pencil’ icon at the end of the user record.
- The system will display a prompt with the following dialog box with the existing details of the user:
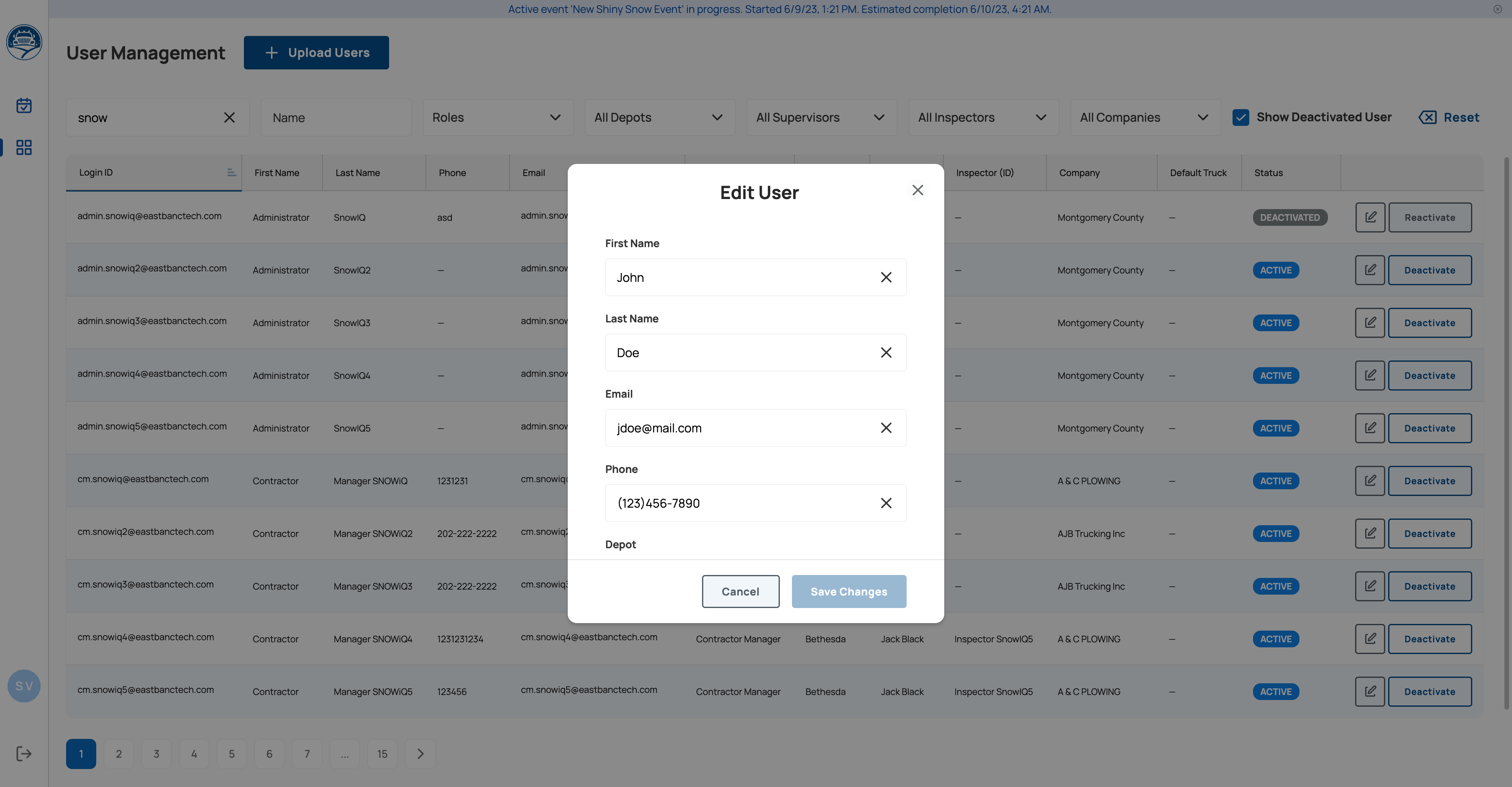
- Make edits
- Click ‘Save Changes’ to reflect updates in the user record.
Deactivating and Reactivating Users
An Admin user can Deactivate users when they are no longer needed in the system or no longer needed to fulfill duties. This removes the user from being displayed in selection lists throughout the application (e.g. task assignment). To deactivate the user, locate the user and click on the ‘Deactivate’ button (shown below) and click ‘Yes’ to proceed to the next prompt. The user will be deactivated, and a ‘Reactivate’ button will be displayed for the user. To reactivate a user, follow the same process: Click on ‘Reactivate’, and the user will again be activated in the system.