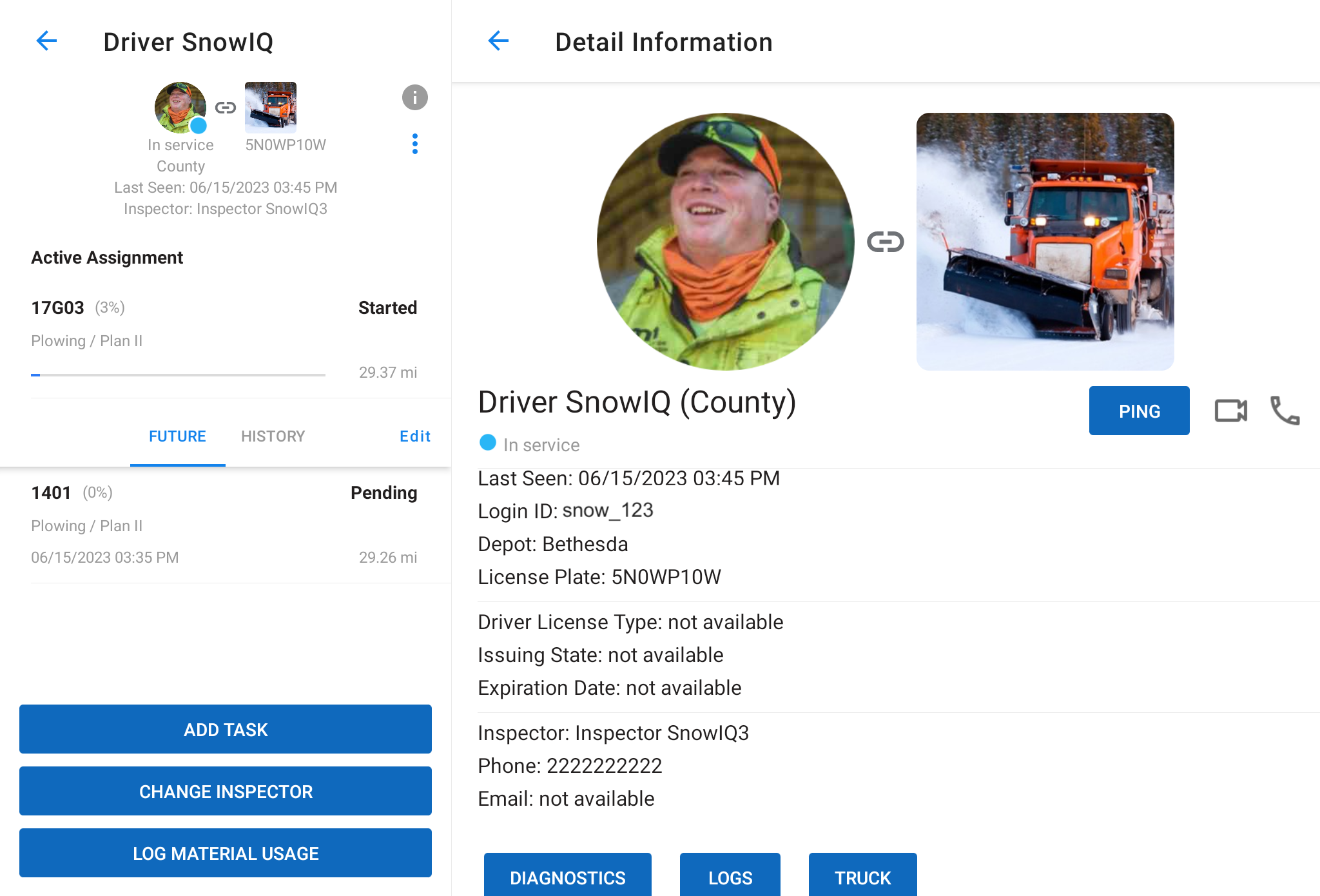Resources Tab View
The Resources panel displays a list of resources active in the system with the name and current status of each resource. A Driver marker is displayed on the map (color coded based on status), and above the list a set of filters is displayed: by Depot, Route Type, and Route Status. Selecting a Driver in the panel on the left takes the user to the Resource Details
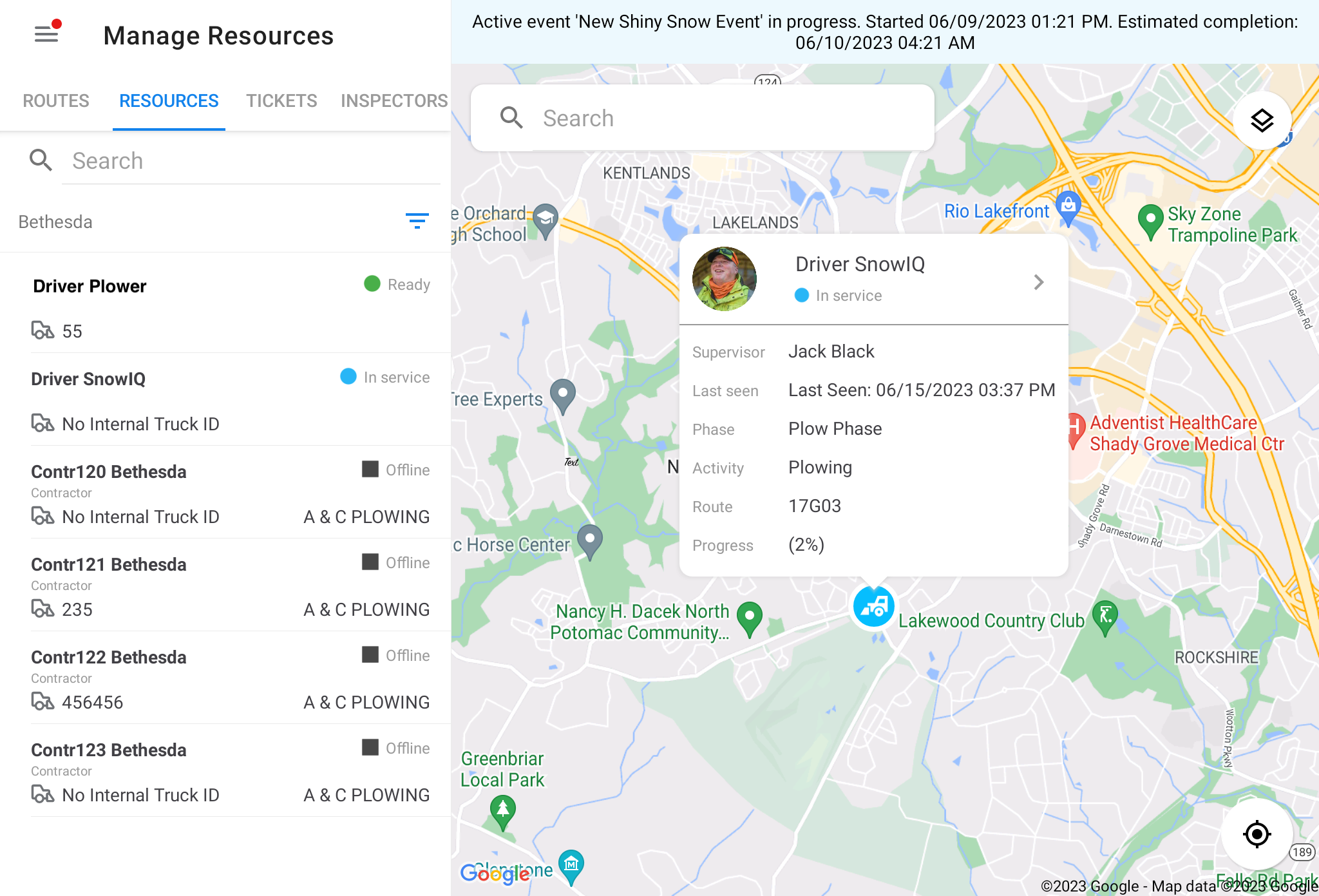
Select the Resource marker on the map (the snowplow icon) displays a prompt on the map with additional Resource details, as shown below. Selecting a name in the prompt takes the user to the Resource Details panel
Resources Filters
Using the filters above, the Drivers list allows users to filter down what is displayed on the map. Setting a filter can add or remove map elements such as Driver types or Drivers with different statuses. The filters and their options are listed below.
Depot
The by Depot filter defaults to the depot a Supervisor user is assigned to, and only the Drivers associated with that depot will be displayed.
Resource Type
The Route Type filter allows users to filter by County or Contractor employees. County employees are displayed on the map with a circular snowplow marker,  while contractors will be displayed by a square marker
while contractors will be displayed by a square marker  .
.
Resource Status
The Resource Status filter allows users to view Resources with a specific status.
- Logged in (Contractor Only) – Displays Contract Resources who have logged into the system, but have not accepted any new assignments or working on any active assignments. This status is for Drivers awaiting a new status after logging in. (This status means no payment is being calculated for the Driver, whether they just logged on or have been released.)
- Standby (Contractor Only) – Displays Contract Resources who are in position and awaiting assignment. This status is applied manually to a Driver by their Supervisor. (This status allows for calculation of payment by half of their rate.)
- Ready – Displays default status for County Drivers after logging on. For Contract Drivers, it is applied manually by their Supervisor to indicate that the Driver is ready to begin work on another assignment. (This status allows for calculation of payment at the Contract Driver’s full rate.)
- Address Assignment – Displays Drivers working on an address-specific assignment.
- In Service – Displays Drivers who have accepted and started an assignment on a route.
- Paused – Displays Drivers that have been paused by a Supervisor. Pausing a Driver puts all assignments in the Driver’s queue on hold until the Supervisor resumes the Driver manually.
- Offline – Displays users that are not logged into the SNOWiQ Driver Application, Drivers that are out of range of the service area, or Drivers that are not able to broadcast/receive GPS coordinates to the system (out of service).
Resource Details
The Resource Details panel focuses on one selected Driver on the map and on the left-hand panel, along with Driver details including any Active Assignments along with a Driver’s progress, history of previous assignments, and future assignments. Here, the Supervisor is also able to
- ‘Pause’ an Active Assignment, which notifies a Driver in the Driver App that their Assignment has been paused, and also allows a Supervisor to Resume a Driver’s assignment.
- ‘Add Task’ to the selected Resource, which notifies a Driver in the Driver App that the Driver has a new task.
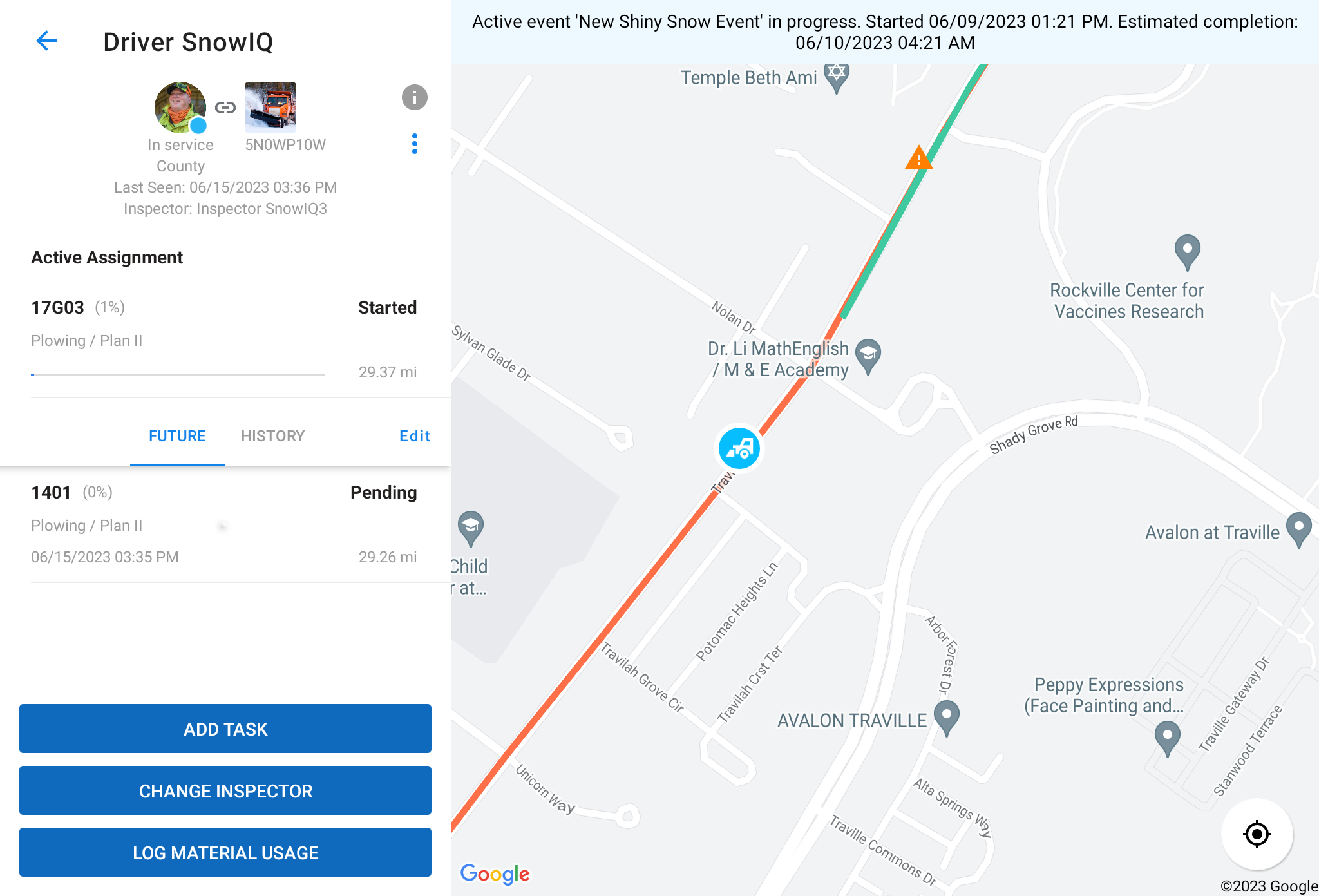
Clicking the ‘i’ (information) icon displays the ‘Detail information’ profile page of the Resource with the Driver’s contact information, as shown below: