After successful setup, the application user will have full access to Driver App features and functionality.
Home Screen
The diagram below highlights the basic navigation controls and map elements of the Driver App.
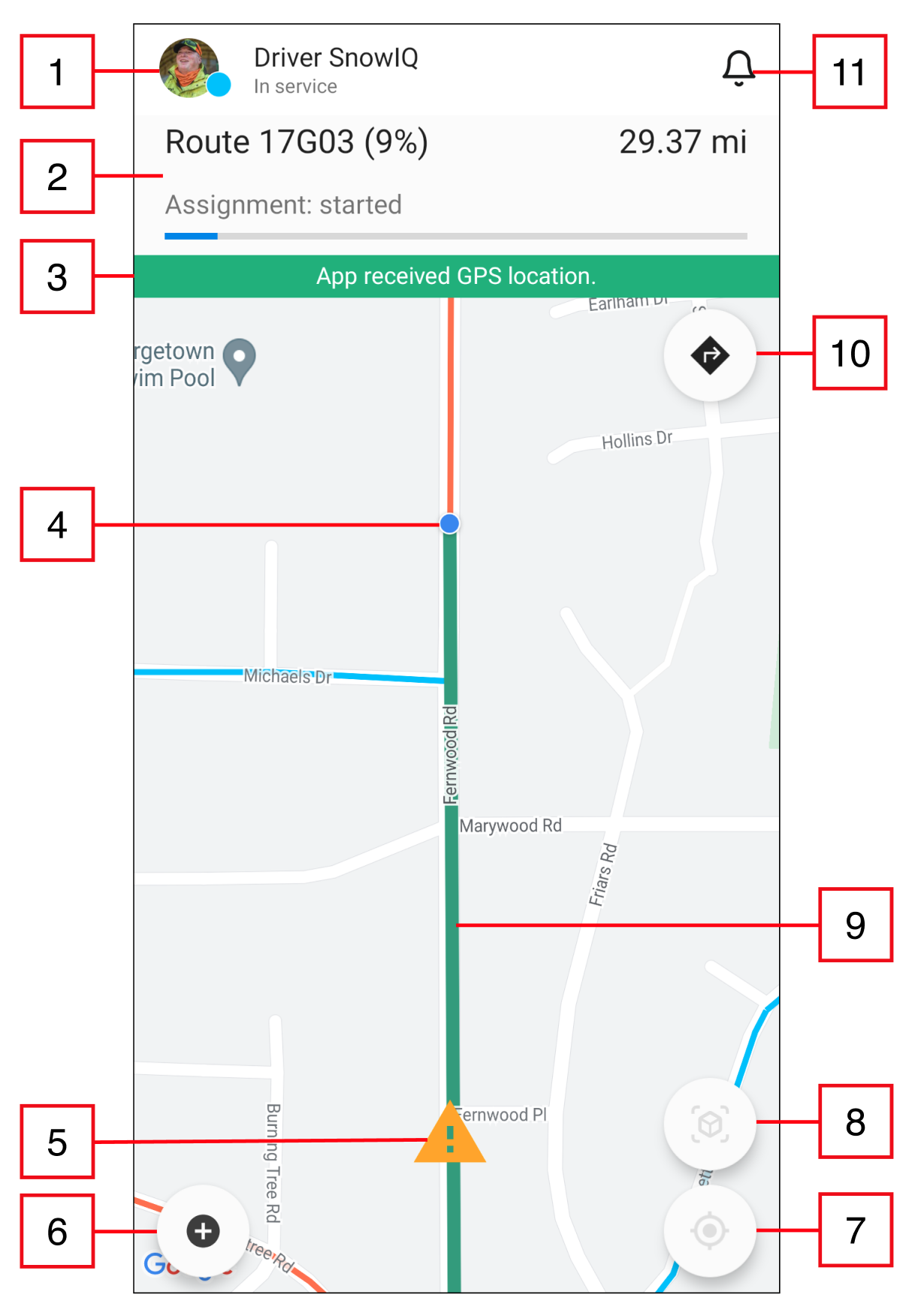
| 1 | User Profile Picture, Name, and Status (tap on the Profile picture to open the main menu) |
| 2 | Assignment status and progress bar |
| 3 | Message banner – Appears only to display important information such as GPS or connectivity issues. |
| 4 | Current device location on the map |
| 5 | Road Hazard marker |
| 6 | Road Hazard button to create Road Hazards |
| 7 | Center map to the current device location |
| 8 | 3D Map Mode |
| 9 | Breadcrumbs displayed along Route that have been completed by the Driver, which will be displayed in near-real time. |
| 10 | Navigate button to display directions to the assignment using Google or Apple Maps |
| 11 | Notifications screen |
Main Menu Panel
Users can open the Main Menu panel by selecting the User Profile picture icon, as specified in the diagram above.
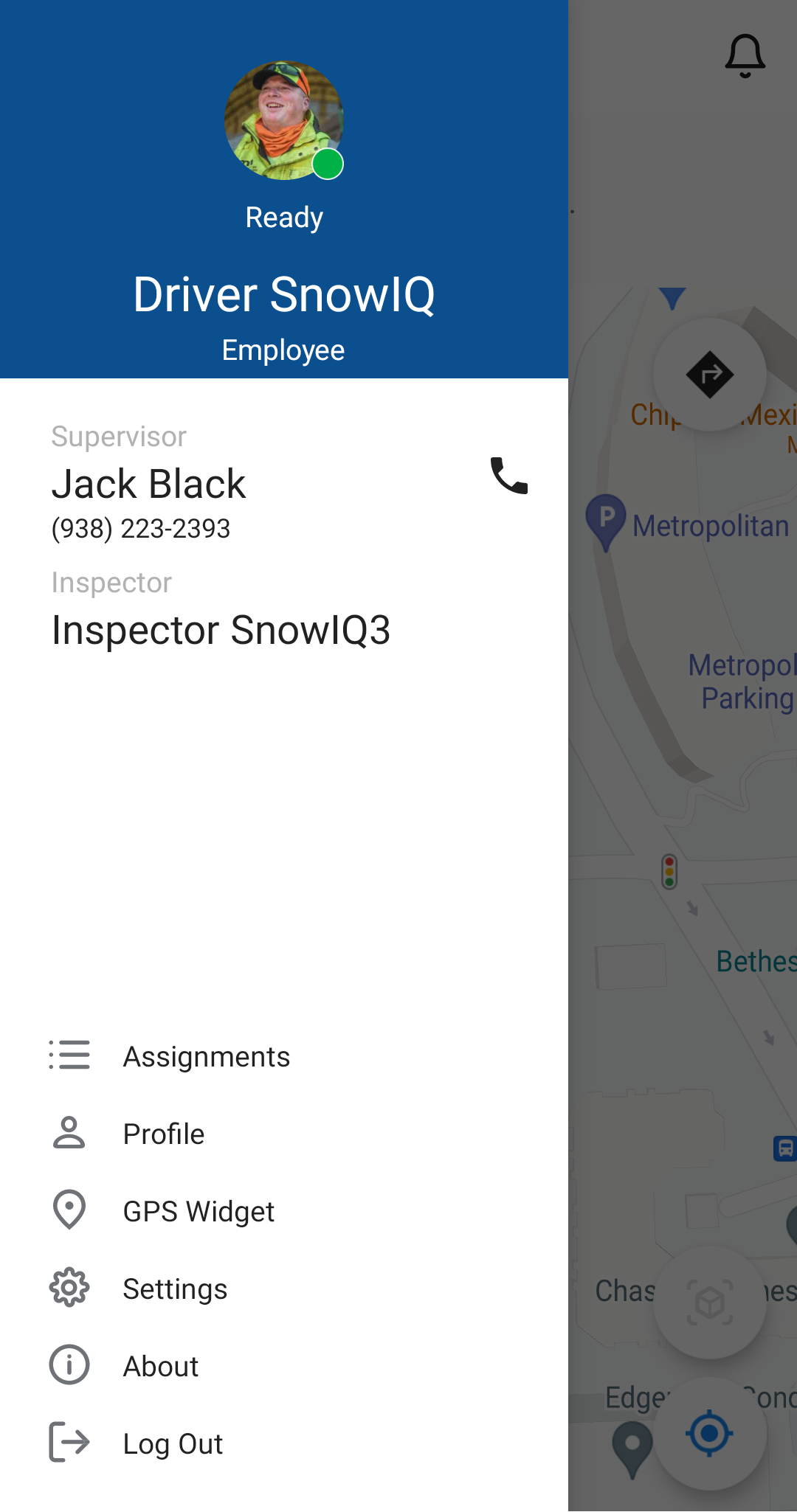
The panel contains 3 sections:
| 1 | User Profile Details | This section lists the profile details of the logged-in driver. To edit Driver profile details, the user can select ‘Profile’ as described below. |
| 2 | Supervisor Details | Each driver has a Supervisor to whom they report, and provides Assignments for that Driver. The Supervisor’s name and phone number are listed in this section, along with with the ability to contact the Supervisor directly from within the app by selecting the green phone icon. |
| 3 | Operations Menu | The Operations menu (as shown above) is for a Driver without any active or future assignments. If a driver receives an assignment or needs to complete an active assignment, an actionable option will be added to the menu, as shown below. |
User Profile
A user can select ‘Profile’ to edit threir user name, phone number, profile picture, and other user details.
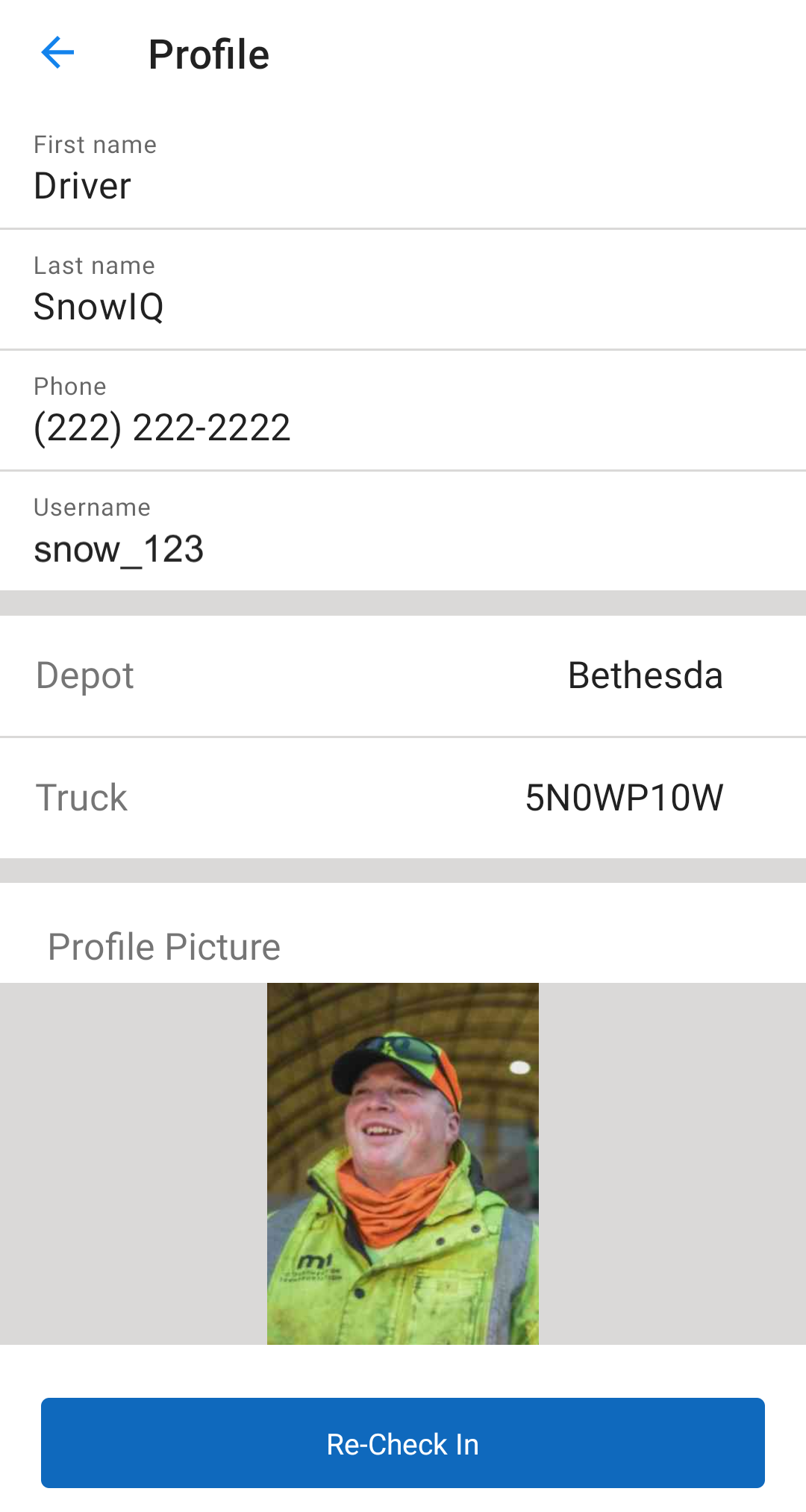
GPS Widget
A GPS-enabled location screen is provided to verify a user’s location and to calibrate GPS on a device.
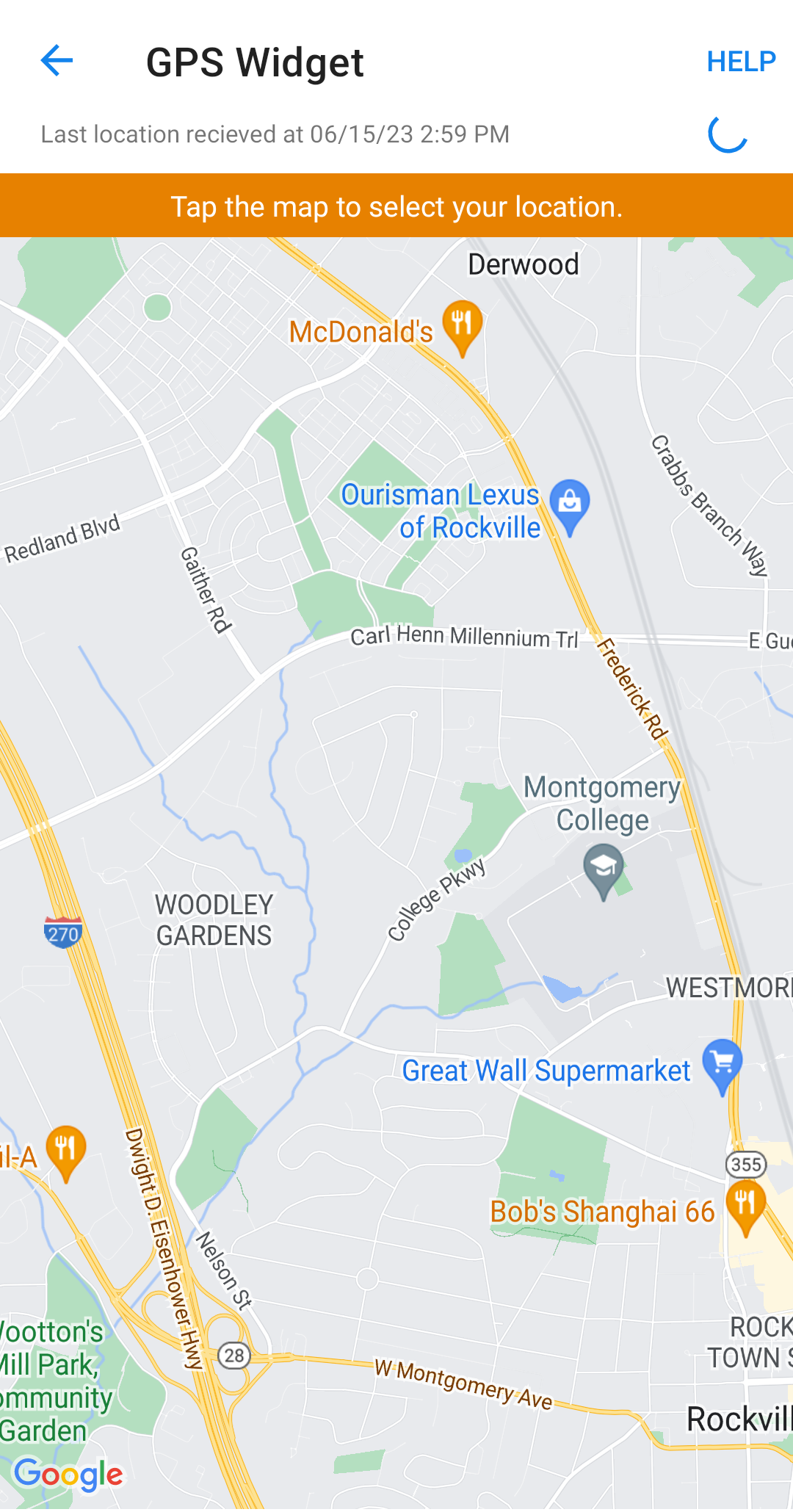
About
This screen contains the app version and environment, and provides the user with access to Help, Terms and Privacy webpages, as well as a features that allow a user to view performance and diagnostic information for the app and device.
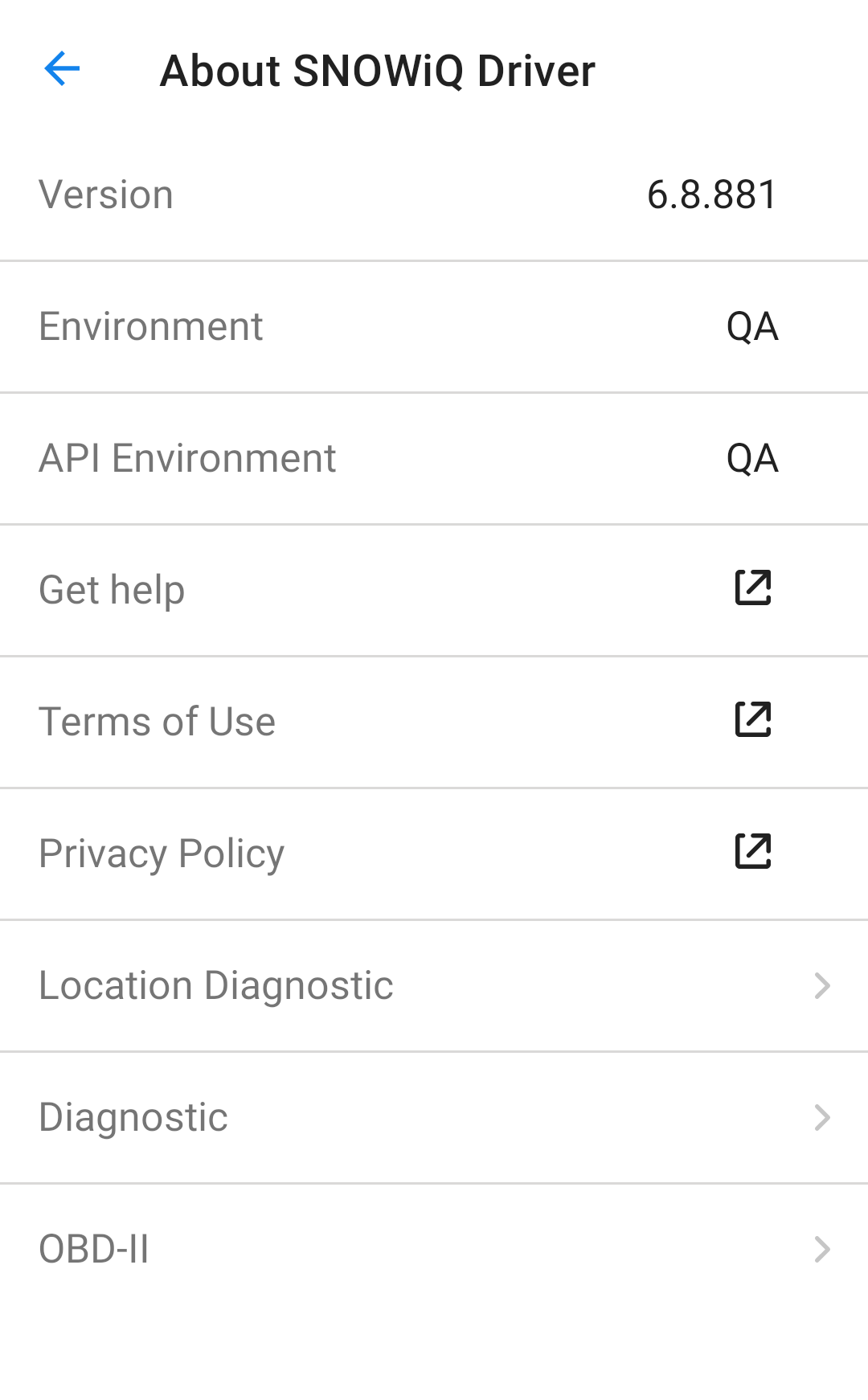
Logout
A user should logout at the end of each workday. To logout, open the main menu and select ‘Logout’.