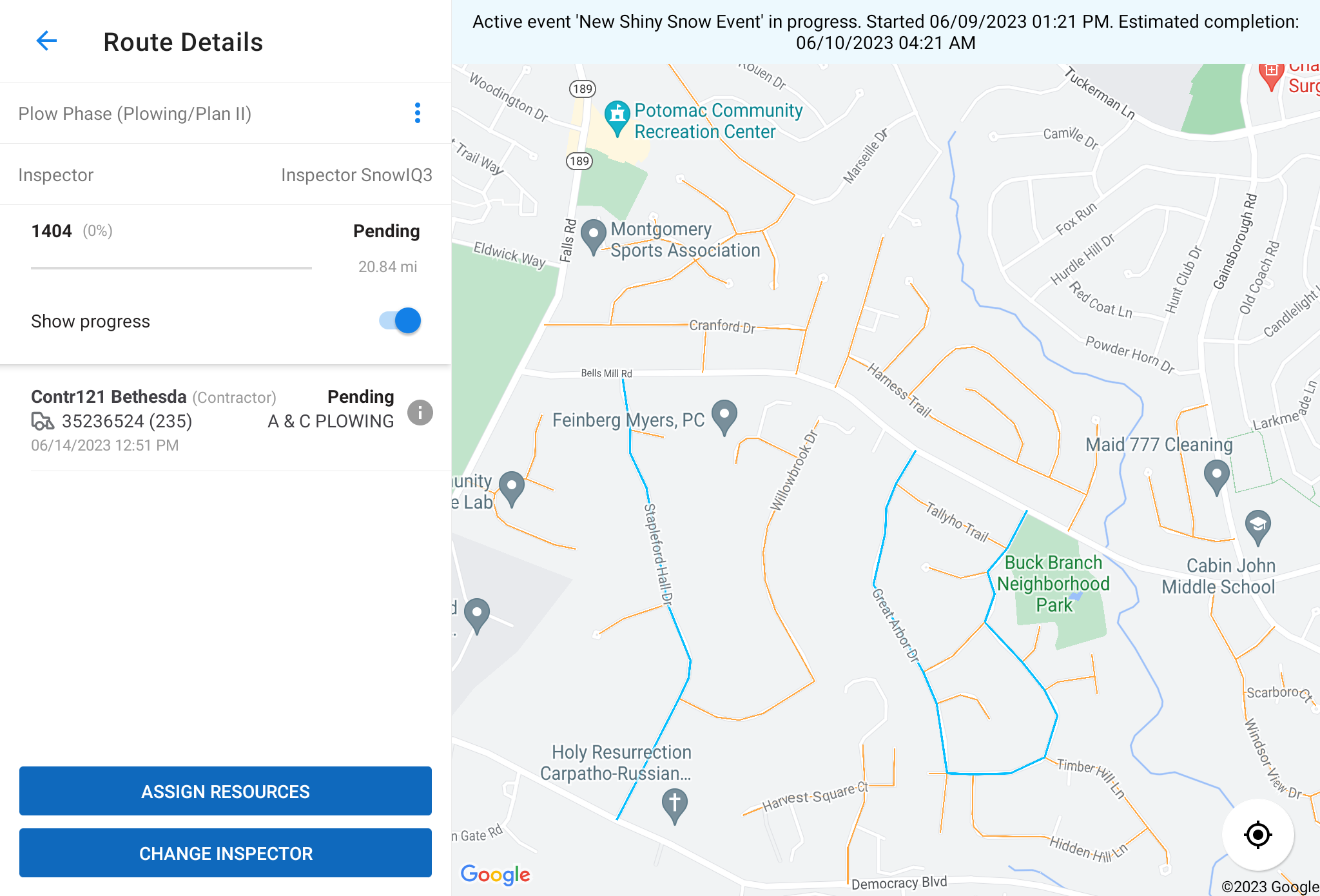Routes Tab View
A panel on the left has three tabs: Routes, Resources, Tickets and Inspectors. The app opens to Routes, as seen below.
The Route panel displays a list of routes with their corresponding route name and number, the percentage of completion for any active assignment, the total number of miles on the route, and a color coded status indicator on the map. Filters for the list are available above the list and include the following: by Depot, Route Type, and Route Status.
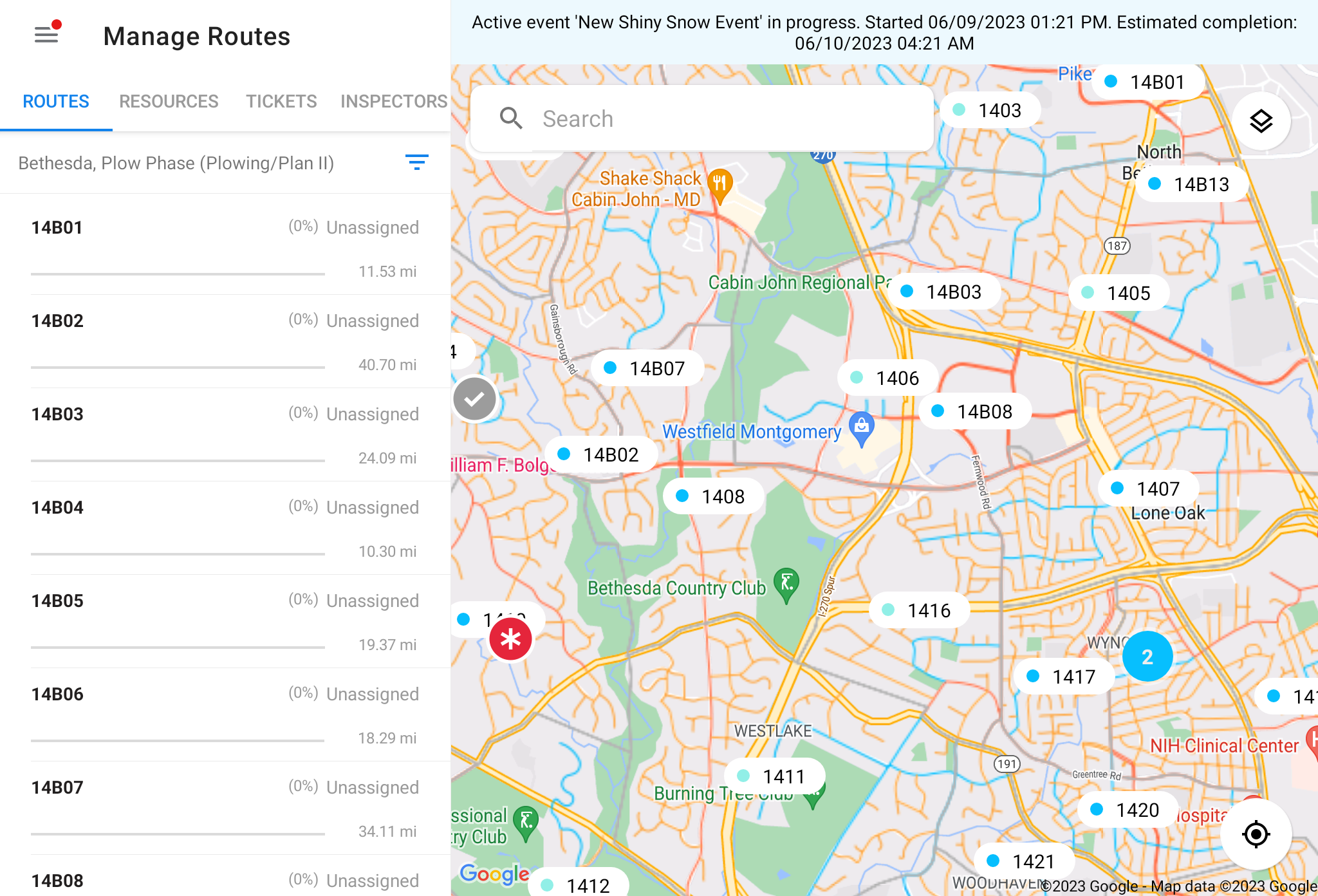
Route Filters
Using the filters above, the route list determine what is displayed on the map. Setting a filter can add or remove map elements such as route outlines, routes of different types (priorities), or routes with different statuses. Availible filters and their options are described below.
Depot
The depot filter defaults to the depot the Supervisor is assigned to, and only the routes associated with that depot will be displayed.
Route Type (Priority)
The Route Type filter allows users to filter route outlines that belong to specific route priorities (not to be confused with route segment type). A Route is a combination of route segments with one or more segment types (emergency, primary or neighborhood).
Emergency: These routes have priority over Residential routes. When selected in an assignment, these routes are to be worked first. Depending on the active route plan settings, emergency routes are represented by either emergency (red) road segments or a combination of emergency (red) road segments and primary (blue) road segments.
Residential: These routes have lower priority and are to be worked on after Emergency routes are completed. Depending on the active route plan settings, a residential route could be represented by either neighborhood (orange) road segments or a combination of neighborhood (orange) road segments and primary (blue) road segments.
Route Status
The Route Status filter allows users to view any routes set to a specific status during an assignment.
- Unassigned – When there are no assignments created for the route.
- In Progress – When a route has at least one assignment attached to it that hasn’t been completed yet.
- Completed – When all routes have been completed by the assigned Driver(s), or the Inspector or Supervisor has manually set the route to ‘Completed’
- Inspected – When a route has had its assignment(s) verified and finalized by an Inspector.
Route Details
Selecting a route label from the list focuses on that single route on the map (shpwn below), and displays a ‘Route Details’ panel on the left. The panel includes the percentage of completion for a route if it is in-progress, along with a progress bar, the driver(s) assigned to the route, the driver’s contact information, and the status of the route with a timestamp. The ‘Route Details’ panel also allows a user to ‘Assign new drivers’ to the route and review the near-real time progress of the driver by viewing the breadcrumb display on the route. Breadcrumbs are displayed as the driver completes the route as shown below.